
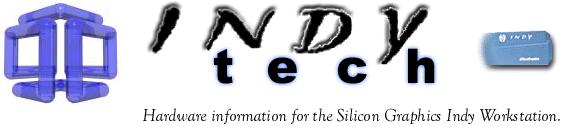

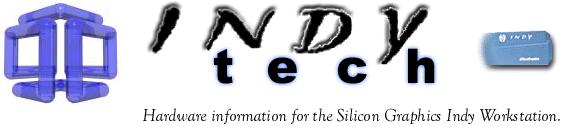
Ian Mapleson's web site is the ULTIMATE in used Indy information.
Also see Ian's site for more excellent SGI information.
The is online at techpubs.sgi.com.
The (way outdated) is online at Texas A&M University.
Last updated 12 March, 2006, this document is divided up into these sections: s
The Indy has been sold by several companies as an OEM (original equipment manufacturer) product. In Germany, the box is still blue, but the Indy is labeled Siemens/Nixdorf RW410. These are R4000 100 MHz, with all original SGI parts. In the US, Indys may have been sold with a Tandem label, and were black. Here is a picture of a Tandem badged Challenge S along with a picture of the label on the bottom of the unit. The Challenge S is very similar in design to the Indy, and uses many of the same parts, such as the CPU modules, power supply, drives, and RAM. The Challenge S uses a different chassis (no holes cut in the back for keyboard and mouse), and an Indy motherboard with chips unstuffed (missing), like the VINO video, audio, keyboard/mouse interface, etc.
Here is some marketing hype for the Indy workstation (from SGI's web site).
The motherboard is a highly integrated 12 layer (!) PCB measuring 8.25" x 10.75". It has a dozen or so custom ASICs (application specific integrated circuits) of very fine pitch soldered to both sides of the board. Component level repair on these boards is extremely difficult, and would be very expensive. Because of the integration and single board design, if any one system fails (e.g. a serial port), usually an entire motherboard replacement is required. The board has the connectors for all the above listed features on the "back" of the board, accessible through cutouts in the metal Indy chassis. Connectors on the motherboard are:
(Note that the 5.3 has no relation to the version of Irix, as the PROM monitor knows nothing about Irix)
CPU module - Pictures - R5000SC R4600PC
The Indy CPU module sits on a daughterboard in front of the motherboard,
and is connected to the IP24 motherboard via 2 96 pin connectors.
CPU modules contain the CPU clock crystal oscillator, and no jumper
changes (there aren't any jumpers anyway)
are required when installing a different CPU family or
speed, other than the boot EPROM version. 011 must be used for any
R5000 CPU module.
If you change from an R4x00 (MIPS 3 CPU) to an R5000 (MIPS 4 CPU), you
WILL have to re-install Irix. It may work when going from R4x00 to
R5000, as the MIPS 4 instruction set is a superset of the MIPS 3 set,
but it will not work if you go from R5000 to R4x000.
There have been reports on usenet of people
"overclocking" R5000 Indys, from 180 MHz. To 200 MHz., by replacing the
45 MHz. Crystal oscillator with a 50 MHz. Oscillator. The CPU clock
multiplier in the R5000 is 4x. I have tried this with an R5000SC-180
MHz. Module, and at first thought it was successful. The Indy booted
Irix, and seemed to run just fine. hinv reported IP24 200 MHz. R5000.
But opening a few windows, with very CPU intensive tasks, yielded surprising
results. The windows would just close, with no messages in the console,
SYSLOG, or X11 logfiles. Very strange.
Updated 11/16/99. A bit more on overclocking an Indy R5000. I tried it again with a 3.3V SMT (surface mount technology) 50 MHz. clock oscillator. This configuration appears to work just fine, and has been running for over 3 months with no crashes or problems whatsoever. It is a bit tricky soldering the SMT oscillator, and unless you are very experienced with soldering very small surface mount parts onto multilayer circuit boards, should probably not be attempted. But, if you can find a 3.3V SMT oscillator at 50 Mhz, and want to replace the 45 MHz. oscillator on your R5000SC-180MHz. module, it looks like it works just fine. But, this will pretty much void any warranty or service contract you may have.
The module also contains optional cache (level 2) RAM. There is no way to add cache RAM, other than replacing the entire CPU module, or (on some modules) soldering Surface Mount Technology RAM chips to the board, and upgrading the 93C56 serial EEPROM that holds the CPU startup configuration. The EEPROM holds the first 128 bytes of data, and is clocked in a bit at a time serially, by the CPU on startup. It holds information such as the secondary cache RAM size, clock multiplier, etc.
CPU modules available from SGI included:
R4000PC-100 Primary cache only.
R4000SC-100 MHz. (1 Mbytes secondary cache)
R4400SC-100, 150, 175, 200 MHz. (1 Mbytes secondary cache)
R4600PC-100, 133 MHz. Primary cache only.
R4600SC-133 MHz. (512 Kbytes secondary cache)
R5000PC-150 MHz. Primary cache only.
R5000SC-150, 180 MHz. (512 Kbytes secondary cache)
The 4x00 series CPUs are 5V devices, and get very hot. The R4x00 CPUs will have a huge "porcupine" heat sink on the CPU chip itself, for heat dissipation. The MIPS R4600 CPU was redesigned using a smaller geometry, and a 3.3 V process, which means much less heat dissipation. The 4400-175, and 200 MHz. also use the 3.3V process, but still have a porcupine heatsink. The R4600 CPUs have a much smaller heat sink, no bigger than the ceramic PGA package, and about .3" tall. The R5000 CPU family also is a 3.3V process. SGI produced some modules with just a heatsink on the CPU itself, and other modules with a fan/heatsink combination. Also, some R5000 modules had a 5V / 3.3V DC-DC converter on the CPU module, and some did not. Not sure of the details on this yet.
The best place to get benchmark information is Ian Mapleson's web site, an absolutely phenomenal source of information.
From the prom monitor, you can read the contents of the NVRAM chip with the command printenv. You can change the contents of most of the locations with the command setenv from the PROM monitor. Once Irix is up and running, nvram will allow you to inspect and change the contents of the NVRAM chip. You can't change the ethernet MAC level address (eaddr), of course. A resetenv will reset the contents of the NVRAM chip to factory defaults. The IP address setting in NVRAM is used for booting over the network or installing software, and is not used by Irix.
The power supply also contains the audio amplifier and speaker (2" oval - not very high audio quality), and a bicolor LED (red/green). Normal LED sequence is green, until the boot tune is heard, and then orange (red/green on simultaneously), until the SCSI disks are ready, then green while the Indy boots. Red indicates a failure condition, or an imminent shutdown.
Replacing a power supply is extremely simple and involves removing 1
screw in the front of the power supply that connects it to the chassis,
removing the 2 connectors, and sliding the entire power supply module to
the rear of the machine about 1/2 inch, and then separating the power supply
from the chassis. Installing a new one involves reversing the above
process.
Be sure to unplug the AC power cord before doing any of this.
Indy power supply removal/replacement is not quite as simple as the O2,
which has NO screws, just a little latch, and the connector is unplugged
when you remove the entire module from the O2 chassis.
The Nidec/Power General Indy power supply (SGI P/N 9430813) is one of
the most frequently failed components
(along with hard disk drives and monitors), and because of the complexity
of the power supply, repair shops willing to try to repair them are very
hard, if not impossible to find. Swapping power supplies is probably
the least expensive option.
There was a post on Usenet recently about
repairing the Nidec Indy power supplies, P/N 9430813. Here is the text
of that post, by Fernando Teixeira
1- Check the electrolitic capacitor C1(1uF 400V) and the resistor R5,
is the most frequently failure in that power supply.
2- Check the diode D14 (2 diodes on a TO220 case) and D11, they fails often.
End of post.
Note that there are lethal voltages present in the power supply,
even if it is OFF and UNPLUGGED (the capacitors can hold a charge). Be
sure you know what you're doing if you're going to try to replace
components in a high voltage switching power supply.
Updated 20 Nov. 2001: Fan conversion for Sony power supplies.
Because the fan in the Indy Sony type power supplies does not normally
run, dangerous heat levels can build up in the Indy chassis. The XL graphics
boards get especially hot, almost too hot to touch. If you remove the top
cover of the Sony power supply, you can unplug the fan connector (has red
and black wire coming out of it, going to the fan). Route these wires
through the plastic grommet into the Indy chassis. Either crimp or solder
a drive type connector onto the 2 fan wires. If you don't mind the noise,
hook up the fan (it's a 12V fan) to 12V from the drive connector. This is
loud. The fan will usually spin (much slower) if you connect it to the
+5V (red) lead from the drive connector. This gets rid of a LOT of heat
from inside the Indy chassis. BTW, this will definitely void your
warranty, and there are voltages present inside the power supply that
can kill you, so do this mod at your own risk, I assume no responsibility
for damages.
XZ graphics for the Indy is a 2 board set. This board set has 4 Geometry engines, and a hardware Zbuffer, making it much faster for 3D rotations, scaling, lighting, OpenGL previews, etc. The XZ graphics is slower than the XL for 2D operations, such as pixel fills, lines, etc.
When upgrading or changing from XL (XGE) to XZ graphics, you will need to re-install all the graphics portions of the Irix operating system. It may be easier to do a complete re-install of Irix. If upgrading from 8 bit XL to 24 bit XL (or downgrading 24 to 8), no software changes are required.
All Indy graphics boards use the "13W3" connector for connecting to
the monitor. This connector is the same
size as a DB-25 connector, but has only 10 pins, and 3 TNC coaxial connectors
for red, green with composite sync, and blue signals. 13W3
pinout is as follows:
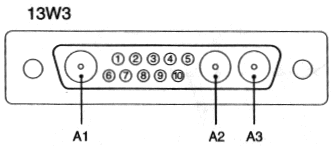
A1 - Red
A2 - Green (with Composite H+V sync)
A3 - Blue
1 - Monitor ID 3 (XZ = Reserved)
2 - Monitor ID0
3 - Reserved (Composite H+V sync, - polarity)
4 - Reserved (Horizontal sync, - polarity)
5 - Reserved (Vertical sync, - polarity)
6 - Monitor ID 1
7 - Monitor ID 2
8 - Ground
9 - Ground
10 - Ground
Harry Goldsholl was kind enough to donate an ACTUAL dual head board for pictures. This board sits between the motherboard and a regular 8 or 24 bit XL graphics board, so you can attach 2 monitors. The board in the picture is an 8 bit board, but there was apparently also a 24 bit model. More pictures can be found here.
The Vino video input also has composite (RCA female jack) input, and Svideo (miniDIN) input. If you hook up a decent video signal to either of these inputs, the quality is pretty good. Not professional by any stretch of the imagination, but acceptable, and tremendously better than the Indycam input.
The Indy has no video output standard. To get that requires the Indy Video option, which requires a GIO-32 slot (2 slots with the optional Cosmo Compress video compression board).
The lower internal 1" tall drive bay is where the system disk typically resides. These are narrow, 50 pin fast SCSI-2 drives. Because of marginal cooling, these drives should be limited to 5400 RPM drives, although many people successfully run 1 7200 RPM drive in the lower bay. If you have 2 disk drives in the Indy, you should definitely limit both drives to 5400 RPM.
The Indy motherboard SCSI controller is set for SCSI ID "0", and the system disk is typically set for SCSI ID 1. A second hard disk would typically be SCSI ID 2. The CDROM drive convention is SCSI ID 6, and a tape drive is typically set at ID 4. An internal floptical drive is typically set for SCSI ID 3. These are just convention, and any device can be set to any SCSI ID except 0. In the O2, the built in CDROM drive is set to SCSI ID 4, for some reason.
External SCSI devices should be terminated at the end of the SCSI chain. If no external SCSI devices are present, terminate the SCSI-2 connector on the back of the Indy.
(Updated for Irix 6.5.x)
You will need the following 5 disks for a default install of 6.5.x:
Install Tools / Overlays 1/2
Foundation 1
Foundation 2
Overlays 2/2
Applications xx/yy (where xx = month, yy = year)
With the Inst. tools disk inserted, boot the Indy into the PROM monitor as
described above. The procedure listed above can be used to exercise/partition
the disk as a root/usr disk. Be sure to sync, and then exit back to the
prom monitor. Option 2 will "Install System Software". It will ask you
if you want F)eature or M)aintenance stream (see SGI website for details -
usually Feature is used for a workstation). When the first disk is loaded,
you will get a message that "This CD is part of a set... etc...", so insert
the second disk, and let that load, continue until you have loaded all five
disks. Type done. Use the following procedure to address all the conflicts:
keep *
inst standard
inst prereqs (ignore the warning)
keep incompleteoverlays
at this point, typing conf should show no conflicts. Type go, and get
ready to start swapping disks. You will get an error about appletalk
somewhere after you insert the second disk requested. Type option 3
(continue), and it should continue with no errors. When you have finished
inserting all 5 disks, and it thinks it's done, type q for quit, and be
prepared to WAIT for dozens of minutes while it does the rqsall. It will
then ask if you want to reboot, type Y, and the machine should reboot with
6.5.x installed.
H Res. V Res. Vert Refresh Freq.
aaaa bbbb cc
1024 768 60
1024 768 70
1280 1024 50
1280 1024 60
1280 1024 72
1280 1024 76
Irix 6.5 saves the resolution so that on powerup, the resolution comes up to what
you've previously saved it as. With Irix 5.3-6.2, you will need to add a script
in /etc/rc2.d to use the setmon command.
Monty Walls has come up with the following allowing
the Indy to retain its monitor setup across reboots. Developed and
tested under Irix 5.3, just put your resolution commands in /var/X11/Xsgi.res
--- oxdm Mon Apr 8 18:23:33 2002
+++ xdm Wed Apr 10 11:44:04 2002
@@ -14,6 +14,14 @@
'start')
if test -x $XDM; then
if $IS_ON windowsystem && test -x $XSGI || $IS_ON xdm; then
+ # now the fun part starts of hacking Indy's resolution
+ if [ -f /var/X11/Xsgi.res ]; then
+ r=`cat /var/X11/Xsgi.res`
+ $XSGI &
+ p=$!
+ env DISPLAY=:0.0 /usr/gfx/setmon $r
+ kill $p
+ fi
exec $XDM
fi
fi
The Indy mixes together the horizontal and vertical video sync signals
with the green line. This is referred to as "composite
(H+V) sync on green".
(Updated 2/28/01). The Indy also puts out separate sync signals, as well
as composite (H+V) sync on a separate pin. The signals are as follows:
3 - Composite (H+V) sync, negative polarity.
4 - Horizontal sync, negative polarity.
5 - Vertical sync, negative polarity.
The pinout is listed above. PeeCee graphics boards
also put out separate horizontal and vertical sync on 2 separate pins
in their HD15 connectors. Sun workstations put out "Separate composite
(H+V) sync", which has the H and V sync mixed together on a separate
pin. A VERY Faq is "can I use my PeeCee monitor
on my Indy". The answer is a definite "maybe".
First of all,
you will need an adapter to convert the 13W3 connector on the back of the
Indy to what's called "HD15" for your PeeCee monitor. This will give
you the physical connection.
Secondly, the adapter you purchase must be wired to provide the
H and V sync signals to the female HD15 connector OR your monitor
must be
able to support composite (H+V) sync on green. Most inexpensive PeeCee
monitors don't. Most of the better quality monitors (e.g. Sony), do.
The 13W3(male)-HD15(female) adapters sold by Reputable Systems do
NOT have the correct wiring for the H and V signals to the HD15 connector,
therefore, your monitor must support sync on green.
Monitors verified to work on an Indy, with the 13W3 - HD15 adapter sold
by Reputable Systems:
(please email with others)
Sun (Sony) GDM17E10 (with 13W3 connector)
Sun (Sony) GDM20E20 (with 13W3 connector)
SGI (Sony) GDM20E21
Sony CPD-200ES
Sony 210GS
Sony Multiscan 200sx
Sony CPD-17SF (1280x1024_60Hz Max)
Sony GDM400PS
Sony E200
Sony 100sf (need to remove pin 10 from 13W3 side of adapter)
Sony HMD A200
Dell Ultrascan 17TX (model 1726T-HS)
Dell D1226H
Philips/Magnavox CM5800
Viewsonic 17G
Viewsonic PF790 (need to remove pin 10 from 13W3 side of adapter)
Viewsonic PS790
Optiquest V95
Nanao Flexscan F550i-W
Eizo Flexscan FX-D7
Eizo Flexscan F-55s
NEC 5FG (May not work - have conflicting reports from the field)
NEC A900
Iyama Vision Master Pro 450 (S901HT)
Mag MX17 (using the BNCs and not the HD15)
CTX 1569S (with pin 10 of adapter broken off)
Samsung GL17si (connect monitor after Indy power up)
Monitors known NOT to work on an Indy, with the 13W3 - HD15 adapter:
Mag DX1795
CTX 700
CTX 710S
NEC 3FGe
NEC 5FGe (May work - have conflicting reports from the field)
NEC XV17+
Sony 100sx (15")
Compaq V400 (14")
Hitachi Superscan 600 (17")
Daytek DT-1726D
Hunglo Champ series VGA
NeXT 4006
On some monitors, such as the Viewsonic, I had to break off one of the pins on the 13W3 side of the 13W3-HD15 adapter. This pin (10) is used by Sun framebuffers as composite (H+V) sync ground. It is connected to the HSYNC pin on the female HD15 connector. The Indy has this pin tied to ground. Turns out the the Viewsonic was "sensing" this pin was not floating, and was not using the sync on green because of this. Break off this pin (on the 13W3 side of the adapter), and that line (HSYNC on the HD15) is floating, and the monitor works fine.
This is somewhat beyond the intent of this document, but another very Faq is: Can I use an SGI monitor on a PeeCee? The answer is a definite "maybe". First of all, see the SGI Monitor Database to see if your SGI monitor will support the resolution you're intending to use. Some of the older monitors require composite (H+V) sync on green. The GDM17E11 and GDM20D11, and older models HL7965KWSG and CM2086A3SG are of this type. Most of SGI's newer monitors are true multisync, and can support separate H and V sync signals. The GDM17E21 and GDM20E21 are examples of this. If your monitor requires sync on green, you still may get it to work, but ONLY if your PeeCee video card can output composite (H+V) sync on green or you use an adapter to combine the separate H and V sync signals to the sync on green required by the SGI monitor. I recently bought 2 "SG1" adapters from . These are HD15 male to HD15 female, small adapters that work with SGI monitors that require sync on green (works on GDM17E11 and on SOME - but not all - GDM20D11s), for use with a PeeCee video card. These monitors are true multisync. If you go this route, you will also need a 13W3 to HD15 cable for the monitor.
A. Melendez posted to Usenet that the separate H and V sync signals are present on
the PC board of the GDM17E11, and you could solder some wires to an HD15
connector and bring it out the back, and it would then work with all PeeCee
video cards. Here is the text of that Usenet article.
Reputable Systems is an independent dealer, and has no affiliation with Silicon Graphics Inc. or any other manufacturer or company. Reputable Systems, and the Reputable Systems logo are trademarks of Reputable Systems. Other trademarks or tradenames are the property of their respective holders.
© 1996-2006, Reputable Systems